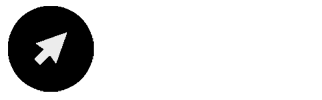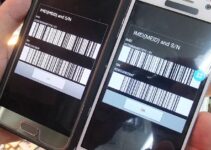If your MacBook pro USB adapter is not working, it can be a big issue that needs to be addressed immediately. Fortunately, there are a few troubleshooting steps you can take to try and fix the issue.
1. Examine your USB port for physical damage

source:digitaltrends.com
This includes visible wear, tears, and tears or bends in the metal connecting points. Damage to these points or ports can cause performance and connection problems with the adapter. Likewise, if you’re using an older-style USB port (Type A) on your device to connect your adapter, make sure that it’s free of dust or residue that may build up over time.
If you find any physical damage to your USB port or adapter cable connection, you should replace the part before attempting to use it again or get a new Raycue MacBook pro USB adapter. If there’s no sign of physical damage, or if replacing the parts doesn’t solve the issue, then be sure to check out any software updates available for your MacBook Pro that may be related to this issue.
2. Check for software updates

Source:9to5mac.com
Before addressing the hardware of your MacBook Pro, it is important to check your computer’s software for updates. Software updates can often solve common problems with a device.
To check for software updates, start by clicking the Apple icon in the top-left corner of the screen. From this menu select “Software Updates“. The Software Updates window will open and list any new software that needs to be installed. Go ahead and install all of these updates and then restart your computer. Once done, check whether or not this fixed the problem with your MacBook Pro USB adapter.
If new software updates have not resolved the issue, you may need to address the hardware components of your laptop. Continue on to the next step for an overview of some physical components you can check or replace if necessary.
3. Reset SMC and NVRAM
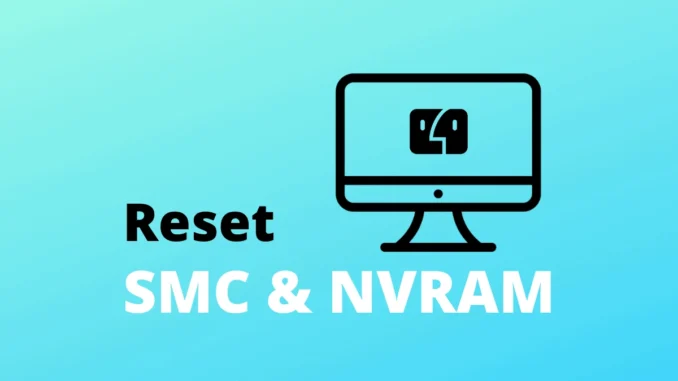
Source:allthings
The System Management Controller (SMC) and Non-volatile random access memory (NVRAM) are two key components of your MacBook Pro that control various aspects of system behavior. If you are having trouble getting your USB adapter to work, resetting both of these components is a good place to start.
Resetting SMC: The SMC on your MacBook pro manages many system functions, including the display brightness and fan speed. When possible, it’s best to use Apple’s instructions to reset the SMC on your specific device. However, if you cannot find the instructions on their support page, here is the general method for resetting the SMC. For a Mac laptop with a removable battery:
- Shut down your Mac laptop
- Disconnect the power adapter
- Remove the battery
- Press and hold both shift + control + option keys for 7 seconds
- Reconnect the battery and power adapter
Resetting NVRAM: NVRAM stores certain settings related to sound volume, screen resolution, and other hardware configurations even when the computer is turned off or restarted; whereas SMC stores other such information like temperature monitor data and fan speed, etc., To reset NVRAM follow these steps:
- Shut down your Mac laptop
- Turn it back on while pressing Command+ Option +P+R as soon as you hear startup chime
- Turn off your Mac using the ‘Shut Down’ option from the Apple menu once again once the above steps have been initiated (If done correctly gray screen will appear during the startup screen).
- Now Turn it on by pressing Power Key only or the Trackpad button or press any key as well if needed
- Depending upon the Mac model sometimes grey screen won’t appear but the above steps will rest NVRAM anyway.
4. Inspect the cables and connectors

Source:pinterest.com
Make sure all connections are securely plugged into the appropriate ports on your device and that the USB-C cables and adapters are undamaged and properly configured. Additionally, confirm that the correct connector is being used with your laptop (e.g., USB-C to Lightning or USB-C to Ethernet.)
If you are unsure which cable or adapter is compatible with your device, consult Apple documentation or a trusted support technician to ensure your setup is suitable for use. It may also be useful to check if an issue exists with a particular piece of hardware by connecting different cables and adapters to determine whether one works better than another.
5. Try a different USB adapter
If you have multiple adapters at your disposal, use an accompanying universal serial bus (USB) 2.0 type-C cable to test if another model offers a better fit in the port.
When testing different USB adapters, pay attention to the ports’ orientation (up-down or left-right) and plugging speed – too slow or too fast motion can result in minor faults such as malfunctions or loose connections on either end of the cable. Once you’ve identified which of your adapters works best with your MacBook Pro, use it as often as possible to avoid unnecessary wear and tear on components.
6. Take your MacBook to a repair shop
If your MacBook’s USB adapter is not working, taking it to a professional repair shop can be the best way to solve the problem. The technicians at a repair shop are qualified professionals who are skilled in diagnosing and fixing all kinds of tech issues. They will first assess the problem and identify what is causing it. From there, they will determine the best course of action needed to fix it.
When scheduling an appointment with a professional repair shop, make sure to let them know that your MacBook’s USB adapter is not working correctly. That way, they can put together the right tools and parts needed to find and fix the issue quickly and efficiently.
Conclusion

Source:facebook.com
It can be frustrating when your MacBook Pro USB adapter is not working as expected. Thankfully, there are a few simple things that you can try in order to get it back up and running again. From checking the connections and making sure everything is properly plugged into using different cables or adapters, we have outlined the most common things that you should try if your MacBook Pro USB adapter isn’t working. Hopefully, these tips help you get back up and running soon!